How to customize style
Tailor the editor's user interface to align with the specific requirements of your application.
Customize toolbar style
You can adjust the style of the toolbar to meet your design needs. Create a configuration object as follows:
const toolbarClass = {
container: {
backgroundColor: "red",
},
primaryToolbar: {
justifyContent: "center",
},
};
Now, integrate this style configuration into your DocumentEditor or DocumentEditorWebComponent:
React Component
return <DocumentEditor toolbar_class={toolbarClass} />;Web Component for React
DocumentEditorWebComponent({ toolbar_class: toolbarClass });
return <div id='document-editor'></div>;Web Component for JavaScript
<!-- In you html file add following code in a body tag where you want to use react canvas editor -->
<body>
<div id="document-editor"></div>
<script type="module" src="/main.js"></script>
</body>// In main.js file(i.e. used as a script in html file) add the following code
DocumentEditorWebComponent({ toolbar_class: toolbarClass });
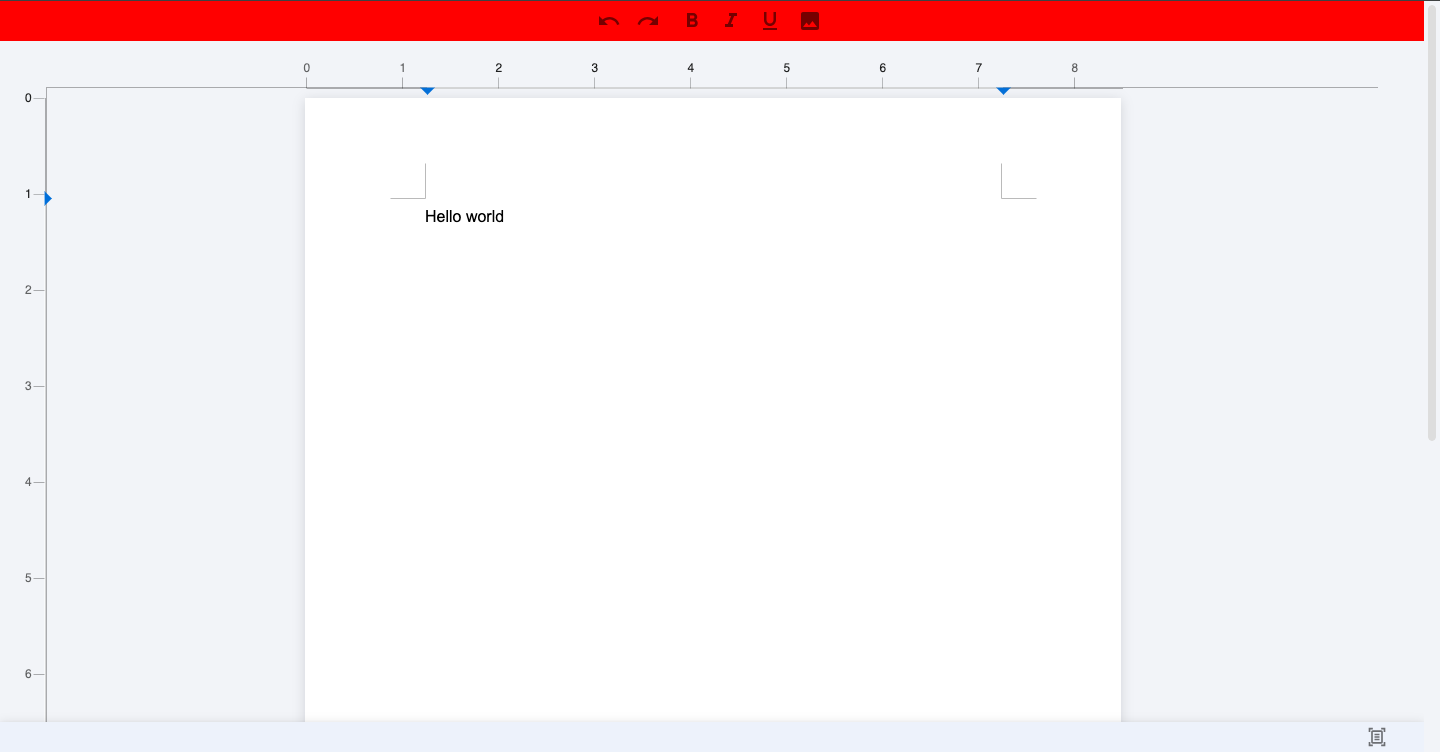
Customize toolbar components style
To fine-tune the style of individual toolbar components, define styles for items like undo, redo, and images. Here's an example configuration:
const toolbarClass = {
item: {
undo: {
border: "red solid 2px",
background: "yellow",
},
redo: {
border: "black solid 3px",
background: "blue",
},
image: {
border: "black solid 3px",
background: "blue",
},
},
};
Apply these styles to your DocumentEditor or DocumentEditorWebComponent:
React Component
return <DocumentEditor toolbar_class={toolbarClass} />;Web Component for React
DocumentEditorWebComponent({ toolbar_class: toolbarItem });
export const App = () => <div id='document-editor'></div>;Web Component for JavaScript
<!-- In you html file add following code in a body tag where you want to use react canvas editor -->
<body>
<div id="document-editor"></div>
<script type="module" src="/main.js"></script>
</body>
;// In main.js file(i.e. used as a script in html file) add the following code
DocumentEditorWebComponent({ toolbar_class: toolbarItem });
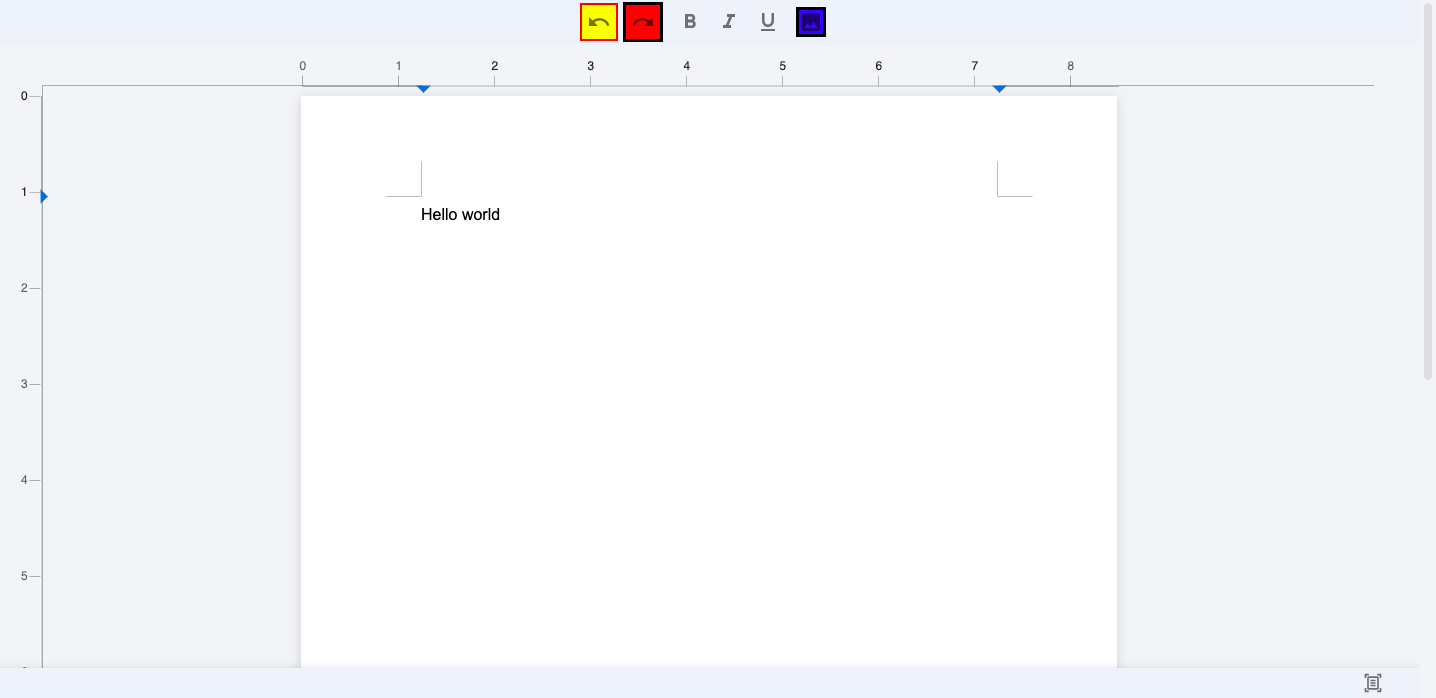
Customize toolbar selected components color
You can also customize the color of selected toolbar components. Here's an example configuration:
const toolbarClass = {
item: {
selectedToolbarItemColor: {
color: "#1a73e8",
},
},
};
Apply these styles to your DocumentEditor or DocumentEditorWebComponent:
React Component
return <DocumentEditor toolbar_class={toolbarClass} />;Web Component for React
DocumentEditorWebComponent({ toolbar_class: toolbarClass });
export const App = () => <div id='document-editor'></div>;Web Component for JavaScript
<!-- In you html file add following code in a body tag where you want to use react canvas editor -->
<body>
<div id="document-editor"></div>
<script type="module" src="/main.js"></script>
</body>
;// In main.js file(i.e. used as a script in html file) add the following code
DocumentEditorWebComponent({ toolbar_class: toolbarClass });
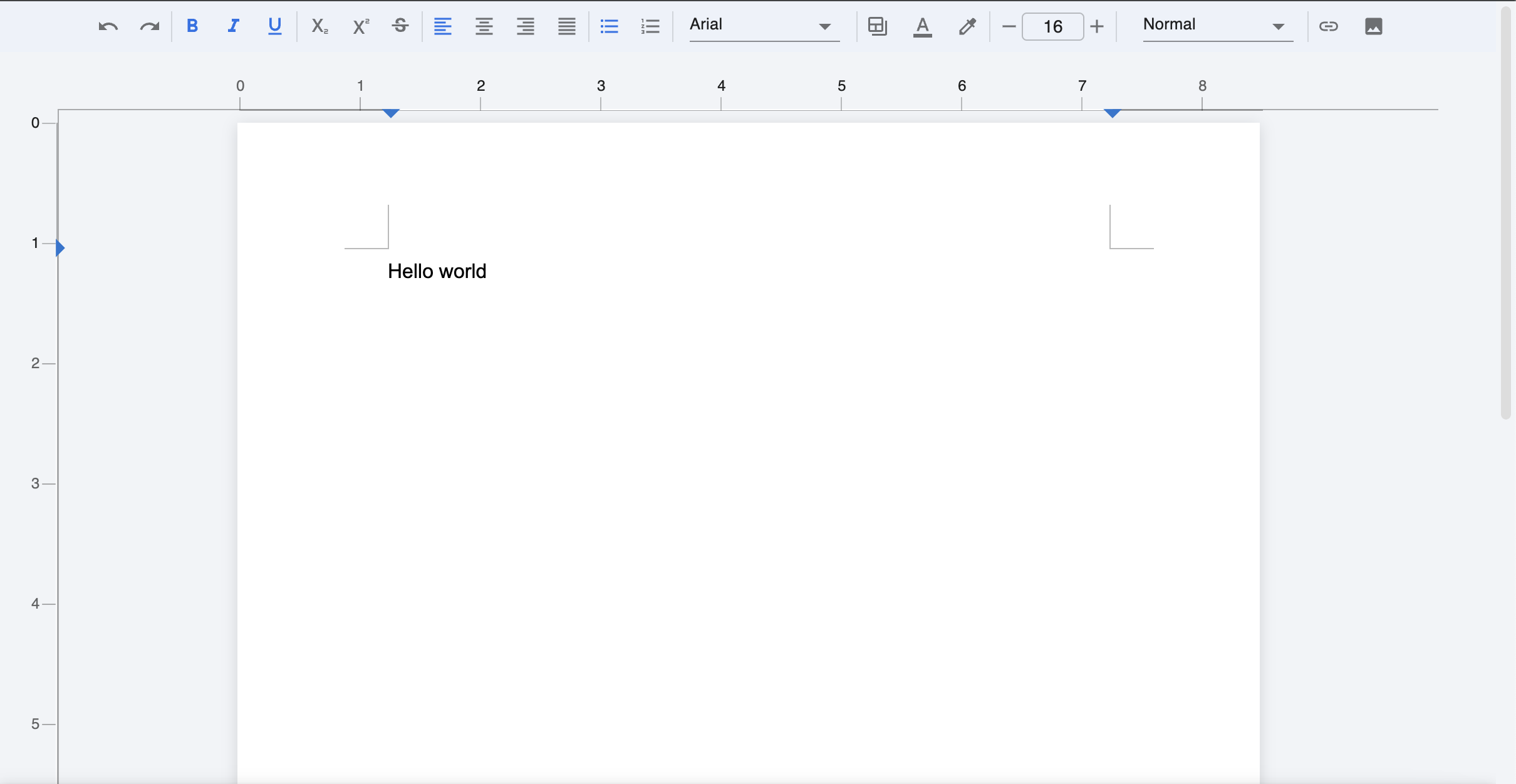
Customize editor page
You can also customize the appearance of the editor page. Define the styles for the editor main and margin areas:
const canvasClass = {
editorMain: {
background: "antiquewhite",
},
margin: {},
};
Incorporate these styles into your DocumentEditor or DocumentEditorWebComponent:
React Component
return <DocumentEditor canvas_class={canvasClass} />;Web Component for React
DocumentEditorWebComponent({ canvas_class: canvasClass });
export const App = () => <div id='document-editor'></div>;Web Component for JavaScript
<!-- In you html file add following code in a body tag where you want to use react canvas editor -->
<body>
<div id="document-editor"></div>
<script type="module" src="/main.js"></script>
</body>
;// In main.js file(i.e. used as a script in html file) add the following code
DocumentEditorWebComponent({ canvas_class: canvasClass });
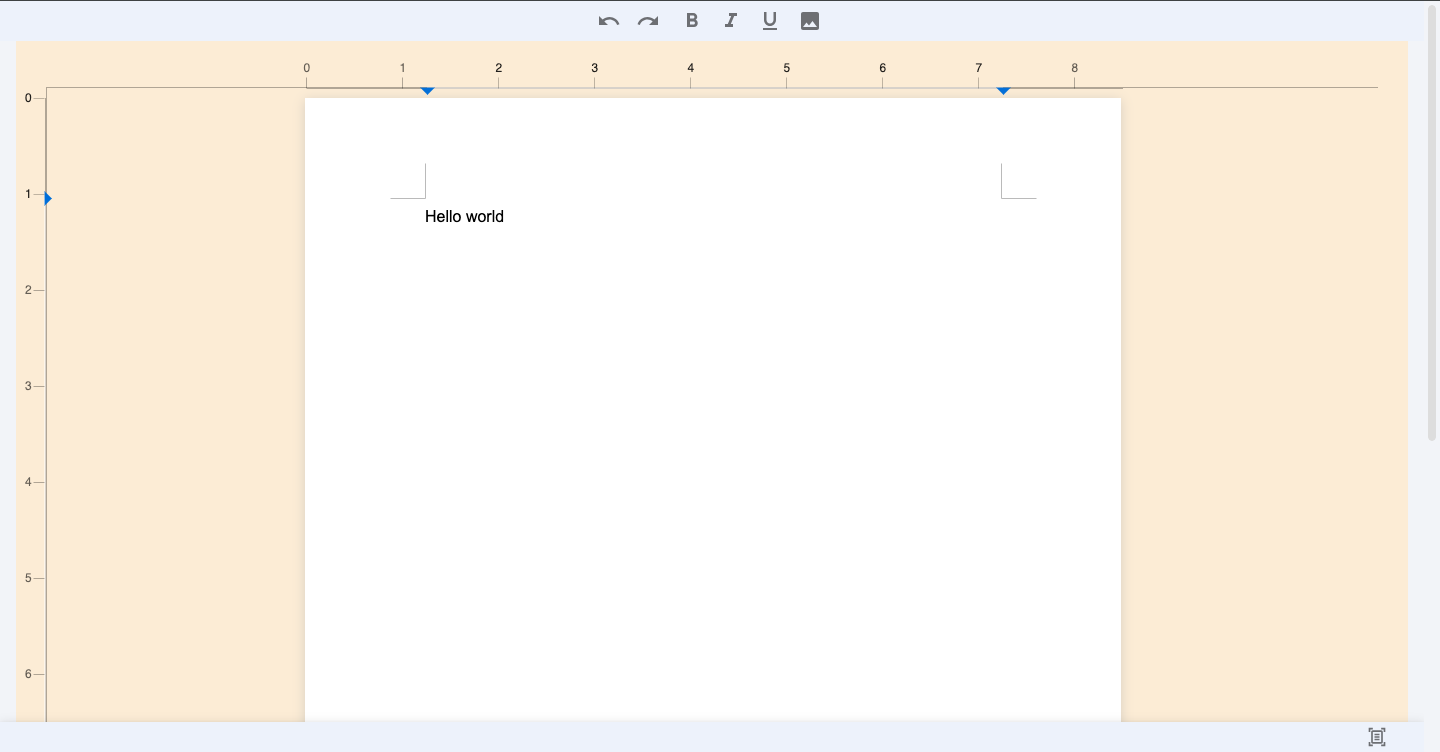
By following these steps, you can professionally customize the style of your editor to align with your application's requirements.